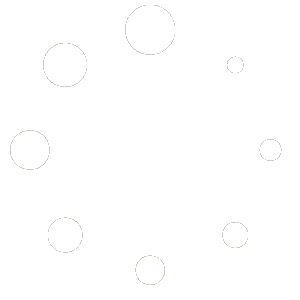See below for a list of functions available on the Completed Menus Table:
Edit menu #
Click the menu name in the completed menus table. This will direct you to the section where you can edit the menu. See editing a menu overview.
View the menu as a customer #
To view the menu as your customers would see it click ‘Customer View’. This will open the menu in a new window.
Menu creation/last edit date #
The column ‘Created’ in the completed menus table refers to the date the menu was created. The ‘Last Edit’ column was the date when the menu was last edited. For exact dates and times of menu creation/editing see Menu Revisions below.
Last menu editor #
The ‘Last Editor’ column displays the last user on your account who edited the menu.
Menu activation/deactivation #
The column marked ‘Active’ determines the active state of the menu. If the checkbox is checked then the menu is active (visible to the public). Likewise if the checkbox is unchecked then the menu is inactive (hidden from the public).
Checking/unchecking will activate/deactivate the menu and will also clear any scheduling timers that have been set for it.
Menus with active timers will have a solid clock icon next to the activate/deactivate checkbox.
See here for more information on scheduling menus for activation/deactivation.
Menu revision count #
The ‘Revisions’ column contains the number of revisions (changes) that have been made to the menu since it was first published. A new menu that has just been published will have only one revision. To see more information about these revisions click the number.
Business the menu is associated with #
The business column displays the business associated with this menu. Most Menu Guide accounts only have one business, however some larger accounts may have multiple businesses associated with the account. The business associated with the account can be changed when editing the menu.
The short link the menu is currently attached to #
The ‘Short Link’ column displays the short link the menu is currently attached to. Click this link to retrieve the QR code and other marketing materials associated with the short link. The short link the menu is attached to can be changed when you edit the menu.
The expiry date of the menu #
All Menu Guide menus expire. This is to prevent out-of-date allergen information being presented to your customers. The expiry date of the menu is shown in the ‘Expiry Date’ column. More information on menu expiry dates.
Expiry reminder dates #
Prior to menu expiry you will be notified by email that the menu will shortly expire. The ‘Reminder Date’ column shows this date.
Linked menu information #
The ‘Linked’ column shows information on linked menus. Linked menus are a useful way of displaying the same information in multiple areas. For example if you have a venue with several different areas but have a drinks menu which is identical across those areas, linked menus reduce the amount of work needed to maintain those menus. See linked menus for more information on this.
Linked menus appear in the Completed Menus table with a dark background.
The number in this column is the number of linked menus associated with this menu. Click the down arrow next to the number for more information about the linked menus.
On a linked menu you won’t see a number, just a magnifying glass (search) icon. Click this icon to highlight the parent menu of the linked menus in the table.
Menu utilities #
In the utilities column of the table you will see several icons. These are detailed below:
Download a CSV file version of the menu #
Click the down arrow icon to download a CSV version of the menu. This is useful if you want to store the menu for future use (not on Menu Guide). You can also use this function to edit the menu offline and then re-upload it.
Make a copy of a menu #
Click the copy icon to make a copy of a menu. When you click this icon you will see a popup dialog with more options. More information is available on making menu copies here.
Print labels for pre-packaged foods #
Click the printer icon to make labels for use with pre-packaged foods. More information on labelling.
Copy a menu’s content to another menu #
Click the document with right arrow icon to copy that menu’s content to another menu.
- A popup dialog will appear.
- Select the target menu.
- Click ‘Confirm Replacement’.
The content in the target menu will be replaced with the content in the donor menu.
Delete a menu #
Click the trash can to delete a menu. This menu will be deleted from the Completed Menus table but will still be available in the Deleted Menus table.
Bulk operations #
To bulk delete menus, check the checkboxes on the right of the table against which menus you want to delete. Click the ‘Delete Selected’ button above the menu tables. A confirmation popup will appear. Click ‘Ok’ to proceed.
A tour of the My Menus section #
The functions discussed on this page are shown in action in this brief tutorial video