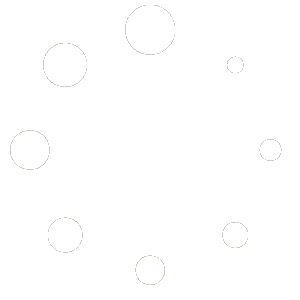Menu creation is a four step process. Please see below for a description of each stage.
Step 1 – Tell us about your menu #
- Give your menu a name. This will be the name of the menu the customers see, so make sure it makes sense and is a similar name to what may appear on your printed materials.
- Select a business to associate your menu with. This is only necessary if you have more than one business listed on your account. Usually there is only one.
Step 2 – Upload your menu content #
There are different methods for uploading your menu content into Menu Guide:
- Use our in-built editing interface (skip to step 3)
- Upload your menu content from a document – we accept a variety of different formats: Adobe PDF, Microsoft Word, Excel, CSV or Powerpoint, Apache Open Office documents
- If you have a custom integration with your kitchen system, select the appropriate checkbox on this page
- Use our dedicated allergen CSV template (click the ‘download template’ button to get a copy)
- Link directly from your website – Menu Guide will fetch the web url of your menu page and try to convert it into a menu format
Once you’ve chosen one of the upload formats above, click ‘upload my menu’ or ‘get menu’ if you’re fetching a web url
Step 3 – Edit your uploaded content #
If you chose one of our import formats in the previous step you’ll see on your left a list of menu items and on the right you’ll see our ‘Edit Area’.
In this section you can edit the uploaded menu document and perform the following operations:
- Add menu headings (‘Starters’, ‘Main Course’ etc.)
- Join menu rows together
- Insert new menu rows
- Save menu items to your library for future use
- Add nutritional information
- Add photographs
- Add carbon information
- Delete menu rows
- Add extra allergens and dietary information
- Add ingredient information
- Add price information
- Add a menu item description
Please see the the items above for more detail on these operations.
When you have finished editing your menu click the ‘next’ button.
Step 4 – Confirm the information is correct and publish #
Before publishing your menu it is crucial you check the allergen and dietary information to make sure it is correct.
You will be asked to confirm whether you have done this. When you have, check the checkbox stating the information is correct.
You will then see another checkbox which giving you the option to have the menu active when published. If you don’t check this the menu will publish, but will not be visible to the public. In order for your customers to see the menu immediately, select this checkbox.
Click ‘continue’
The final step before publishing is to choose the short link you wish to publish the menu to. Depending on your account status, you may be able to publish to a new short link or you may need to choose an existing link from the dropdown box. See Short Link Best Practices for more information on this.
Once you have made a selection, click either ‘Publish to selected link’ or ‘Publish to new link’
Once the new menu has been published you’ll be redirected to the menu links section where you can download the QR code associated with the new menu.