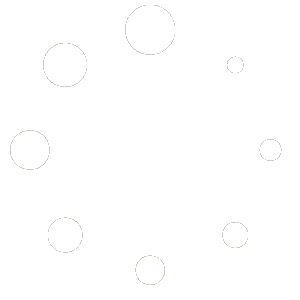Photos can be added to both header items and menu items. You can add up to three photos per item. When a customer views the photos on their menu they can swipe through them.
A photo can be added to a menu item by following the steps below:
Insert using tool strip #
- Hover over the menu item you want to add photos to. A tool strip will appear. Click the camera icon to open the popup dialog box.
- Click choose image to upload an image from your computer.
- Use the interface on the right to crop your image to the correct size. Use the mouse wheel to zoom in/out of the image and drag the highlighted square to select the area you would like to crop.
- When you are happy with the image click ‘crop and upload’
- The image will be saved to your library for use in other menus. It will now be selected for use in your menu.
- Close the popup dialog to apply the picture to your menu item.
Insert using right-click #
To insert photographs using your mouse follow the steps below:
- Right-click with your mouse on the item where you want to add a photo.
- A context menu will appear. Hover over ‘insert’.
- From the sub-menu select ‘Photo’.
- Follow steps two to six above.
Photo sizes #
Photos can be displayed as large or small icons. They can also be hidden (a camera icon will display instead which will show the photo when tapped).
To display a small photo click the ‘Show as small image’ checkbox when editing the photo.
To hide the photo click the ‘Image is hidden on menu’ checkbox when editing the photo.
Remove a photo from your menu #
Follow the steps below to remove a photo from your menu:
- Repeat step one above to show the photo interface.
- Click the ‘X’ on the image you want to remove.
- Close the popup dialog.